Première partie
Édition, compilation et exécution
Objectifs d'apprentissage
- Rappeler les exigences du cours par rapport à la soumission des devoirs.
- Découvrir les divers outils liés au développement de programmes Java.
- Éditer, compiler et exécuter un programme Java.
1. Revue des directives pour l’écriture de programmes Java
Prenez quelques minutes afin de revoir les règles concernant l'écriture de programmes Java. Consultez ces règles pour tous vos travaux pratiques. Jusqu'à 10% de la note des devoirs dépend du respect de ces règles et de la clarté du code.
- java.sun.com/docs/codeconv/html/CodeConvTOC.doc.html.
- www.site.uottawa.ca/~turcotte/teaching/iti-1521/assignments/directives.html
Installation de « Java Development Kit »
Si vous utilisez un ordinateur personnel et que vous n’avez pas encore le JDK, vous allez devoir l’installer.
Pour Windows:
Pour vérifier si le JDK est présent, ouvrez une fenêtre de la ligne de commande (recherchez « Command Prompt » ou « cmd » dans votre « menu démarrer ») et insérez la ligne suivante :
for %i in (javac.exe) do @echo %~$PATH:i
Si vous avez déjà installé le JDK cela devrait vous retourner le chemin de dossier menant au fichier javac.exe, similaire a ceci :
for %i in (javac.exe) do @echo %~$PATH:i
C:\Program Files\Java\jdk1.13.0_111\bin\javac.exe
Si vous n'obtenez pas le résultat voulu, allez sur le site d'Oracle, sélectionnez le « Java SE Development Kit » le plus récent pour votre système d’exploitation et installez-le. Notez la destination de l’installation. Une fois terminé, naviguez jusqu’au fichier d’installation, puis dans le dossier bin. Copier le chemin des dossiers (similaire a « C:\Program Files\Java\jdk1.13.0_111\bin »).
Il faut maintenant ajouter une variable locale.
- Dans le « start menu », recherchez « Computer » ou « this PC », appuyez sur le bouton de droite et choisissez « Properties ».
- Sélectionnez « Advance system settings ».
- Sélectionnez « Environment Variables... ».
- Cliquez sur « New... ».
- Sur la ligne « Variable name », entrez « PATH ». Sur la ligne « Variable value », insérez le chemin de dossier que vous avez copié plus tôt.
- Cliquez sur « OK ».
- Vérifiez à nouveau si votre JDK est bien installé par la méthode de la ligne de commande décrite précédemment.
La vidéo ci-dessous résume le processus décrit dans cette section.
Résolution de problèmes communs
J’ai déjà une variable PATH, que faire?
C’est normal que vous ayez déjà une variable PATH, cliquez sur « edit » et ajoutez le chemin du dossier à la fin de la variable. Assurez-vous que ce soit séparé du reste de la variable par un point-virgule ( ;)
Je reçois le message « ECHO is on » plutôt que le chemin vers le JDK
La commande « echo » retourne par défaut « ECHO is on », donc cela indique probablement que vous n’avez pas le JDK d’installé ou que la variable locale n’a pas bien été créée.
Trucs généraux :
- Assurez-vous que le chemin de dossier dans la variable PATH mène au JDK et non au JRE
- Assurez-vous d’avoir une seule version du JDK
- Assurez-vous de commencer une nouvelle instance de la ligne de commande après avoir installé le JDK et la variable locale
- Assurez-vous que la variable locale PATH ne contient qu’une seule référence au JDK
Ressources
Pour Mac OS
Pour vérifier si le JDK est présent, ouvrez le terminal (Applications -> Utilities) et insérez la ligne suivante :
which javac
Si le JDK est installé proprement vous devriez voir un chemin similaire à ceci :
/usr/bin/javac
Si vous n'obtenez pas le résultat voulu, allez sur le site de Oracle, sélectionnez le « Java SE Development Kit » le plus récent pour votre système d’exploitation et installez-le.
Vérifiez à nouveau si votre JDK est bien installé par la méthode du terminal décrite précédemment.
Ressources
3. Éditeur de code source
Vous devez faire la distinction entre les concepts suivants : compilateur, éditeur de code source et machine virtuelle (Java Virtual Machine — JVM). Les environnements de développement tels qu'Eclipse et Netbeans regroupent ces éléments à l'aide d'une interface commune (IDE – «Integrated Development Environment»). Ceci facilite le développement de programmes informatiques, mais masque les frontières entre ces concepts.
Un éditeur de code source (éditeur de programme) est un éditeur de texte conçu expressément pour éditer le code source des programmes — voir Figure 2. Ces logiciels ont généralement les caractéristiques suivantes :
- Mise en évidence («highlighting») de la syntaxe du langage. Spécifiquement, les éléments du langage tels que les mots réservés (clés), les paramètres et les chaînes de caractères sont affichés à l'aide de polices et de couleurs distinctes. Ceci facilite la lecture du code et son débogage. Par exemple, si l'on oublie le délimiteur de droite d'une chaîne de caractères, tout le texte qui suit sera affiché de la même couleur que la chaîne (essayez-le).
- Indentation du code source. L'éditeur de code source comprend un ensemble de règles afin de formater le texte. Ceci facilite la lecture du code et son débogage. Par exemple, l'on omet les parenthèses englobant les énoncés de la clause else, seul le premier énoncé sera indenté vers la droite.
- Correspondance des accolades (,(),[]). Lorsqu'on positionne le curseur sur une accolade, l'éditeur met en évidence l'accolade correspondante, ce qui encore une fois facile la lecture du code.
- Auto-complétion des mots clés du langage.
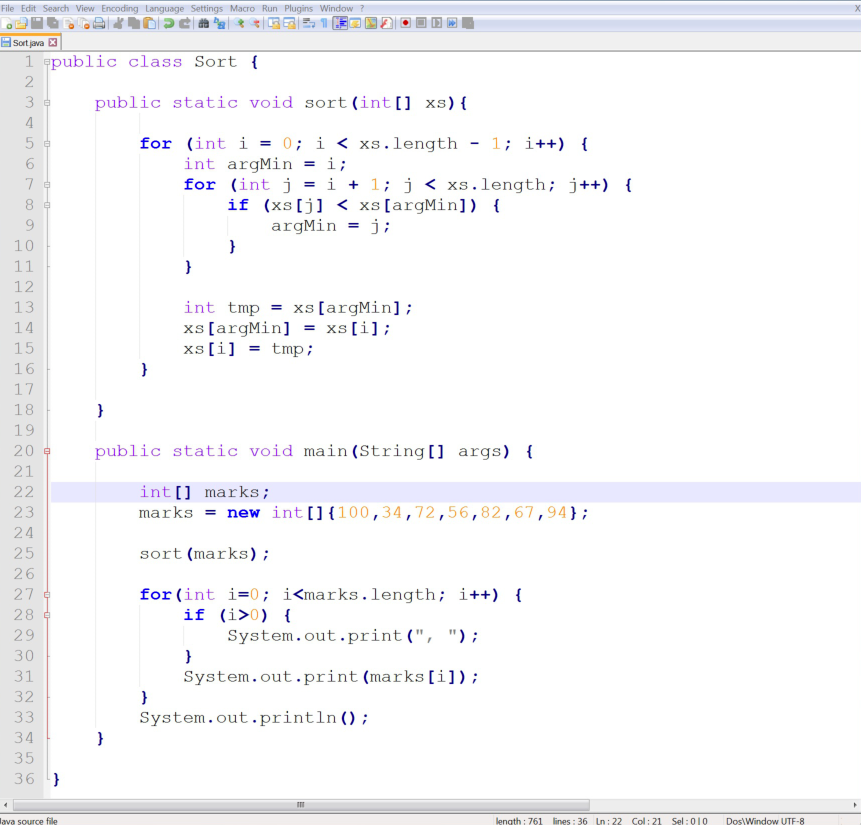 Figure 2 : Édition d’un programme de tri par sélection à l’aide de l’éditeur de code source Notepad++ sous Windows.
Figure 2 : Édition d’un programme de tri par sélection à l’aide de l’éditeur de code source Notepad++ sous Windows.
Voici quelques éditeurs de code source populaires.
- Atom (Mac OS, Windows, Linux, atom.io)
- Sublime Text (Mac OS, Windows, Linux, www.sublimetext.com)
- Notepad++ (Windows, notepad-plus-plus.org)
Utilisez votre éditeur de code source favori afin de créer un simple programme « Hello World » (Notepad++ est recommandé). Un programme « Hello World » possède une méthode principale et celle-ci affiche la chaîne de caractères « Hello World ! ». Vous nommerez cette classe HelloWorld. Copier le code source de suivant dans votre éditeur de code source et sauvegarder le contenu dans un fichier sous le nom HelloWorld.java. Enregistrer le fichier dans un dossier nommer « Lab0 » sur votre bureau (desktop).
1 public class HelloWorld {
2 public static void main(String[] args) {
3 System.out.println("Hello World!");
4 }
5 }
Explication du code ligne par ligne:
- Déclaration de la classe avec le nom « HelloWorld » en utilisant le mot clé class. Le mot clé public indique qu’il n’y a pas de restriction sur l’accès de la classe.
- Déclaration de la méthode principale main. Cette méthode est spéciale: elle est le point de départ de l’application. En paramètre, c’est-à-dire entre parenthèses, la méthode reçoit un tableau de String qui est nommé « args » par convention. La méthode main doit toujours avoir cette signature.
- Utilisation de la classe System de la libraire java. La classe System contient la variable « out » qui représente là où seront écrites les sorties du programme. Nous utilisons la méthode println qui permet d’imprimer sur une nouvelle ligne tout String qu’elle reçoit en paramètre, soit « Hello World! » dans l'exemple ci-haut.
- Fermeture de la méthode main.
- Fermeture de la classe HelloWorld.
4. Compilation et exécution à partir d'un «shell» de commandes
Ouvrer une fenêtre de commande (command prompt) (ou le terminal pour Mac). Utiliser la commande dir pour afficher les fichiers et dossiers contenus dans le dossier courant. Utiliser cd pour changer de dossier. Voici un exemple de la procédure, les commandes sont précéder du signe >
Directory of C:\Users\Admin
01/02/2017 10:31 PM >DIR> .
01/02/2017 10:31 PM >DIR> ..
01/04/2017 10:42 AM >DIR> Desktop
01/01/2017 08:04 PM >DIR> Documents
01/04/2017 09:56 AM >DIR> Downloads
0 File(s) 0 bytes
3 Dir(s) 361,593,483,264 bytes free
C:\Users\Admin>cd desktop
C:\Users\Admin\Desktop>dir
Directory of C:\Users\Admin\Desktop
01/04/2017 10:42 AM >DIR> .
01/04/2017 10:42 AM >DIR> ..
01/04/2017 10:42 AM >DIR> Lab0
0 File(s) 0 bytes
1 Dir(s) 361,593,556,992 bytes free
C:\Users\Admin\Desktop>cd lab0
C:\Users\Admin\Desktop\Lab0>dir
Directory of C:\Users\Admin\Desktop\Lab0
01/04/2017 10:53 AM >DIR> .
01/04/2017 10:53 AM >DIR> ..
01/04/2017 10:53 AM 124 HelloWorld.java
1 File(s) 124 bytes
2 Dir(s) 361,592,205,312 bytes free
Assurez-vous que le répertoire courant soit celui qui contient le fichier HelloWorld.java.
Compilez le programme HelloWorld.java
> javac HelloWorld.java
Le symbole « > » ne fait pas partie de la commande, c'est l'incitatif (prompt). S'il y a des erreurs, corrigez-les, et compilez de nouveau. Lorsque vous aurez réussi à compiler le programme, vous verrez apparaître dans le répertoire le fichier HelloWorld.class. Le fichier .class contient la représentation en code-octet (byte-code) de votre programme. Ce sont des instructions semblables à celles de l'assembleur de l'ordinateur TC 1101 présenté en classe.
Le code-octet est exécuté par un interprète qu'on nomme Java Virtual Machine (JVM). Afin d'exécuter ce programme, tapez ce qui suit dans la fenêtre de commandes (assurez-vous que le répertoire courant contient le fichier HelloWorld.class).
> java HelloWorld
Hello World!
Le résultat de l'énoncé println apparaît sur la sortie (à l'écran). Ici, java, c'est la machine Java virtuelle (JVM). La JVM lit le code-octet de votre programme, une instruction à la fois, et exécute les actions nécessaires.
La vidéo ci-dessous résume le processus décrit dans cette section. Assurez-vous de bien comprendre chacune des étapes puisque vous en aurez besoin tout au long de la session.
Video 1 : Compilation et exécution d’un programme à partir de la ligne de commande.
Video 2 : Compilation et exécution d’un programme à partir de la ligne de commande dans les laboratoires de l'Université.
Afin de bien maîtriser les étapes de compilation et d'exécution, faites volontairement des erreurs dans votre code, essayez de le compiler (avec javac HelloWorld.java) et voyez-en le résultat. Nous vous suggérons notamment d'essayer de :
- Supprimer le point-virgule après le System.out.println("Hello World!")
- Modifier le nom de la classe sans changer le nom du fichier.
- Supprimer une des accolades '}' de fermeture.
- Supprimer une des accolades '{' d'ouverture.
- Supprimer un des " de l'argument de la méthode println.
- Imprimer votre âge. ;)
Vous remarquerez rapidement qu'un simple oubli peut causer une multitude d'erreurs. Il est ainsi fortement suggéré de compiler son code régulièrement afin d'éviter que les erreurs s'additionnent et deviennent difficiles à déboguer!
